세상이 참 좋아져서 다양한 방법으로 직접 타이핑하지 않아도 종이 문서나 교과서의 텍스트를 가져올 수 있습니다. 정말 직접 키보드를 치는 시간을 줄일 수 있게 된 것이죠. 학교에서 텍스트 문서는 참 많이 사용합니다. 텍스트는 교사도 학생도 기본이 되는 자료이니 핸드폰으로 사진을 찍어서 텍스트를 가져오는 방법은 알아두면 모두가 유용할 것입니다.
어떤 상황에서? 어떻게 사용?
- 교과서 본문 내용을 사용해야 할 때 직접 치지 않고 사진찍어 텍스트를 가져올 수 있다.
- 인터넷으로 좋은 자료를 찾았는데 인터넷 사이트가 복사하기를 막아 놓았을 때 컴퓨터 화면을 사진 찍어 텍스트 자료를 복사해서 가져올 수 있다.
- 내가 손 글씨로 쓴 글짓기 대회 원고, 과제를 사진찍어 텍스트를 가져와 파일로 저장해서 보관할 수 있다.
교과서는 파일이 있지만 갑작스럽게 필요하거나 다른 종이 자료에서 가져오고 싶을 때도 유용할 것입니다. 당연히 저작권에 유의하고 사용해야 겠죠.핸드폰으로 직접 찍어 종이 문서의 텍스트를 바로 가져오는 방법을 알아보겠습니다.
1. Google Keep 무료 어플을 설치합니다. 이 어플은 메모 어플인데 이전에 제가 소개한 적이 있어요. 혹시 필요하시면 이 페이지를 보시기 바랍니다. 우선 여기서는 Google Keep 어플로 사진을 찍어 글자를 추출하는 방법을 알려고 하는 것이니 넘어갑니다.
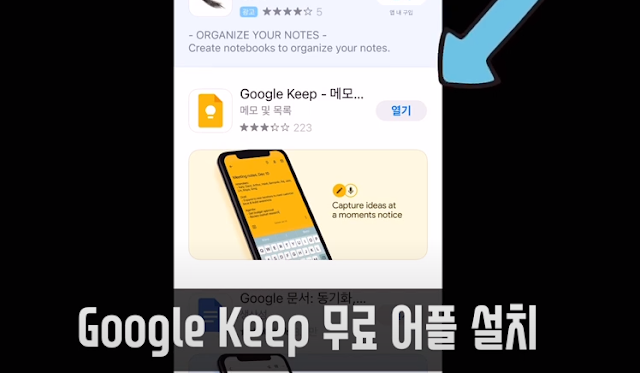
2. Google Keep 어플을 열고 "+"를 눌러 새 메모장을 만듭니다.
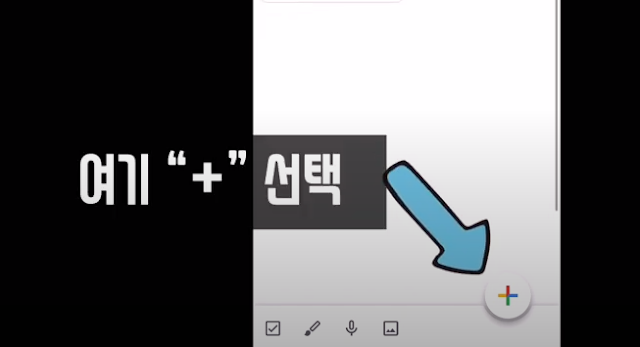
3. 새 메모장에서 추출하고자 하는 문서를 놓고 핸드폰으로 사진을 좀 찍어야 합니다.
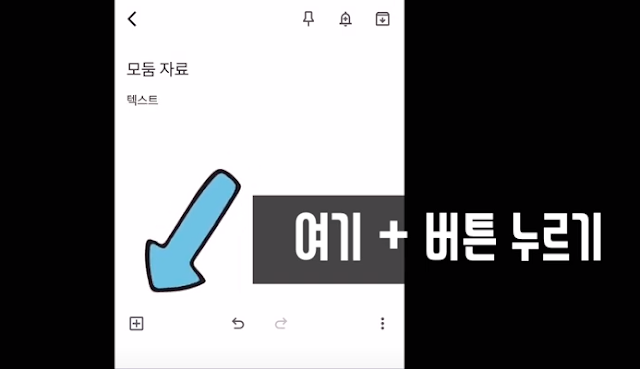
4. ⬇아래 그림처럼 직접 사진 찍기 메뉴, 찍어 놓은 사진 가져오기 메뉴가 있습니다.
- 사진 찍기 : 추출하고자 하는 이미지나 종이 문서가 있어 직접 핸드폰으로 찍을 때
- 이미지 선택 : 이미 핸드폰으로 찍어 놓아서 앨범에 저장되어 있을 때
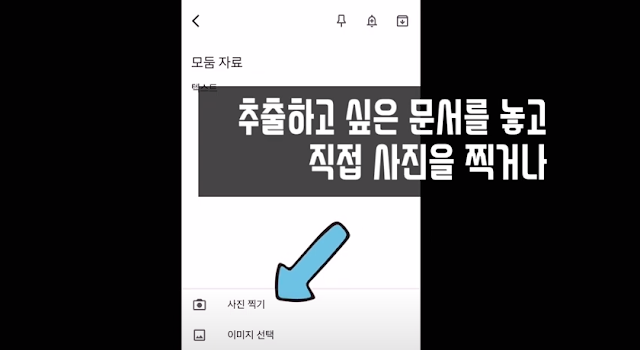
5. Text를 추출하고자 하는 이미지를 시진 찍거나, 앨범에서 사진을 선택하면 메모장에 사진이 포함됩니다. 그럼 사진을 손으로 터치를 하면 사진만 크게 보입니다.
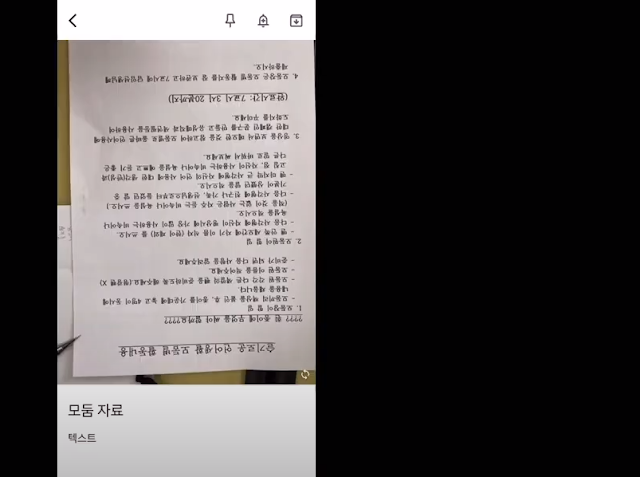
6. 사진만 크게 보이는 상태에서 우측 상단에 점 3개가 있습니다. 여기를 누르면 이미지에서 텍스트 가져오기 메뉴가 나타납니다. 이것을 누르면 텍스트가 추출됩니다. 다른 나라 언어도 가능했습니다. 필요한 경우 한번 사용해 보시길^^.
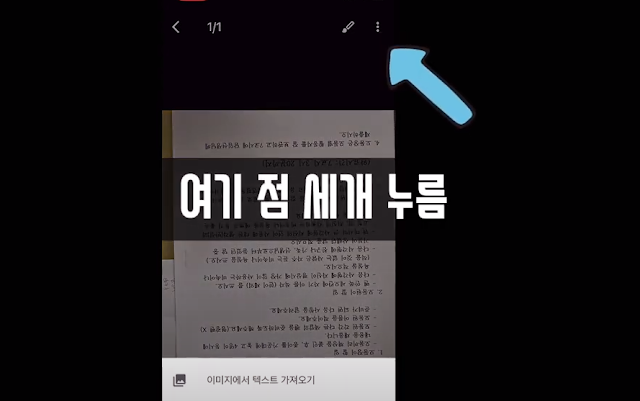
7. 이렇게 핸드폰에서 추출한 텍스트는 핸드폰에서 편집할 수도 있지만 노트북으로 가져오기도 쉽습니다. 노트북 구글 계정으로 들어가면 점 9개가 있는데 거기서 구글 킵(google keep)을 설치하면 자동으로 핸드폰에서 추출한 텍스트가 동기화 (공유) 되어 있기 때문에 노트북에서 바로 사용 가능합니다.
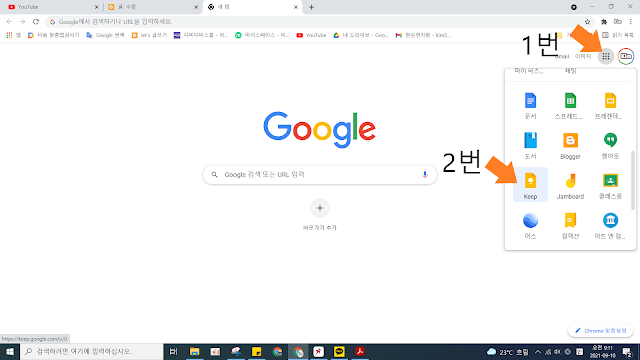
Copyrightsⓒschoolculture, 무단 전재 및 재배포 금지